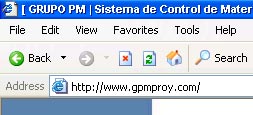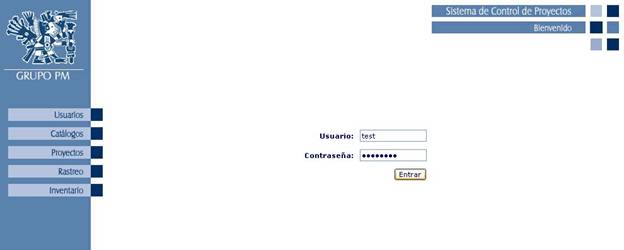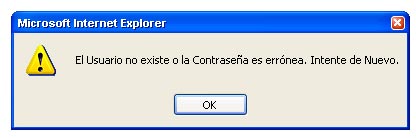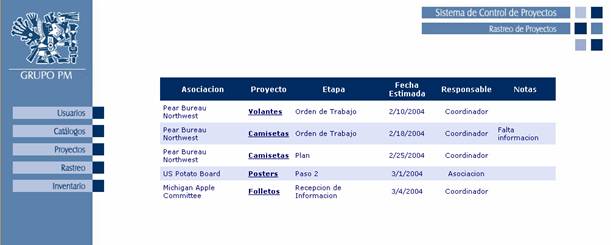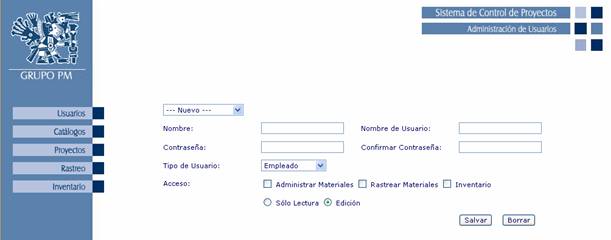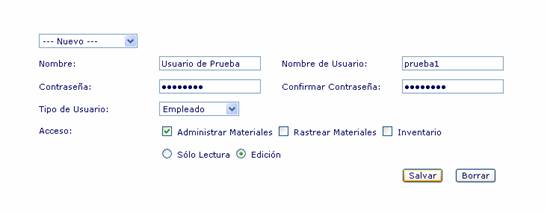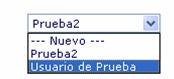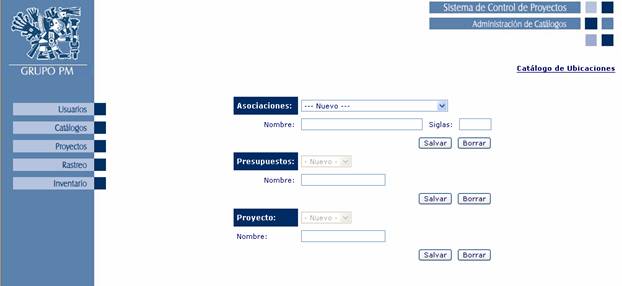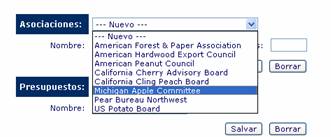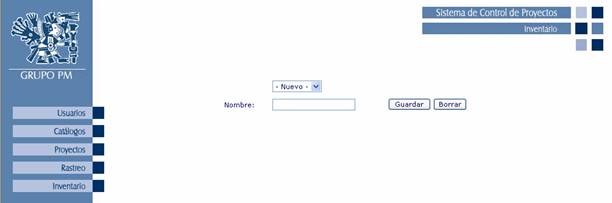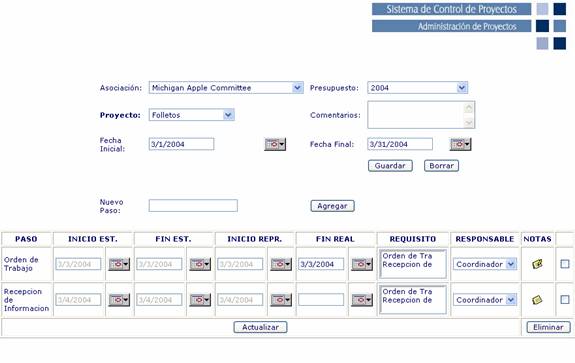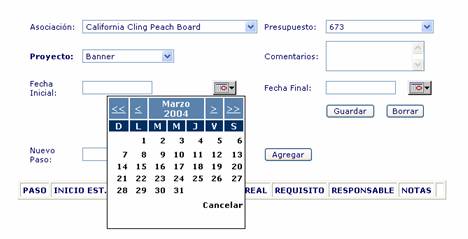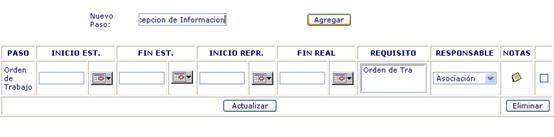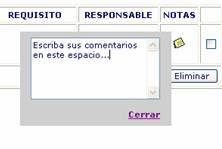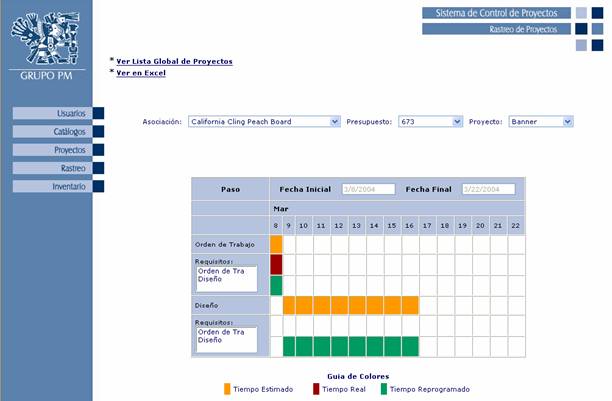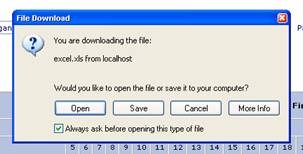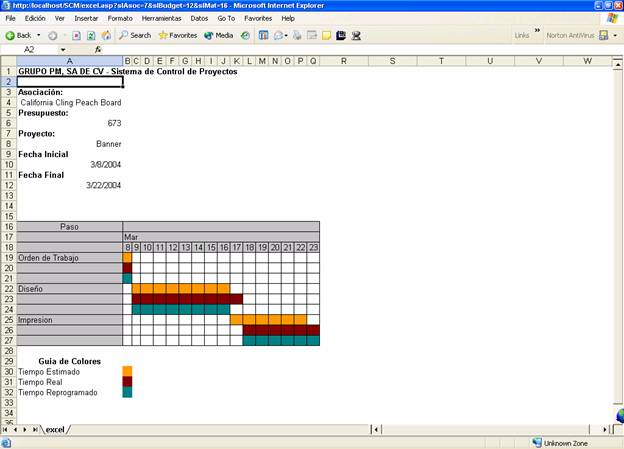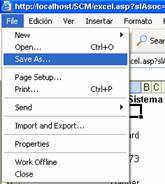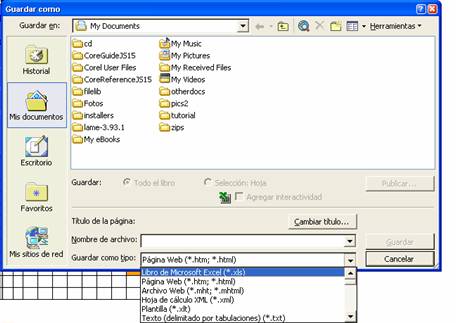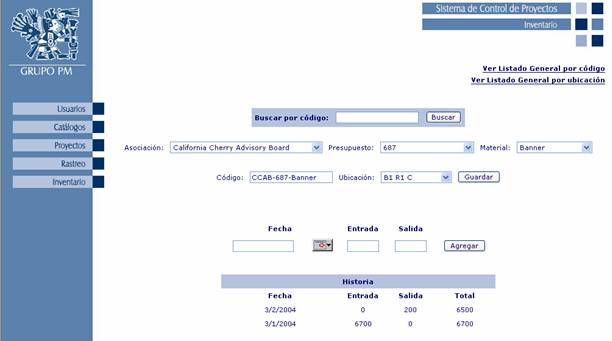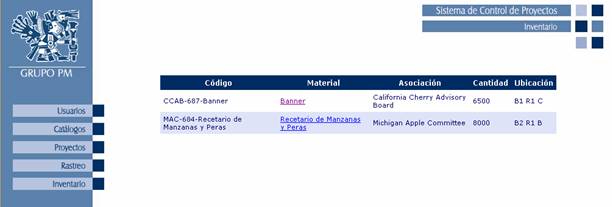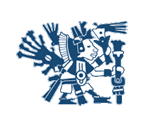 |
| |
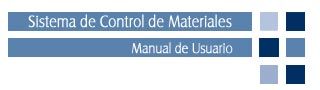 |
|
CONTENIDO
Bienvenido al Sistema de Control de Proyectos (SCP). Este sistema le permite realizar el seguimiento de cualquier proyecto emprendido por la empresa de manera simple y gráfica con el objeto de ser asistente en la toma de decisiones y acciones correctivas. Asimismo, le permite llevar un control del Inventario de materiales. El objetivo de este manual es el ejemplificar los pasos a seguir para el uso correcto del sistema. El sistema se ha concebido como una aplicación Web, que será instalada en un servidor remoto, el cual contendrá tanto la aplicación como la base de datos con la información recabada y generada por el sistema. Las características del equipo necesario para acceder al sistema son: * Computadora de escritorio o portátil con un sistema operativo capaz de acceder a Internet (Ej. MS Windows, MacOS, Linux). El procesador debe ser Celeron o Pentium con 64 MB en RAM. No es necesario un espacio en disco duro, excepto el utilizado por el sistema operativo y el navegador. * Navegador (browser). El sistema ha sido optimizado para su uso con MS Internet Explorer. * Conexión a Internet. Ya sea por medio de una red local o de un módem para acceso tipo dial-up, cable, etc. Para acceder al SCP, es necesario tener una conexión activa al Internet. Una vez que se encuentre disponible, en su navegador debe escribir la dirección del servidor Web donde reside la aplicación. La dirección es http://www.gpmproy.com
Al acceder al servidor Web, la página de inicio le requerirá teclear su Nombre de Usuario y Contraseña para ingresar al SCP. Estos le deben ser proporcionados por el Administrador del Sistema.
Una vez que los datos han sido tecleados, presione el botón "Entrar” para ingresar al sistema. En el caso de ingresar datos erróneos, el sistema desplegará un mensaje para advertirle.
Cuando su usuario y contraseña han sido aceptados por el sistema, éste desplegará una pantalla de bienvenida desde donde podrá acceder a todos los demás módulos de la aplicación y en el caso de existir proyectos con retrasos, se informará al usuario dándole acceso rápido a opciones de seguimiento.
5.1 Lista General de Proyectos Este listado le permite conocer la cantidad total de proyectos que cuentan con un retraso, que será clasificado por colores de acuerdo a la severidad, siendo verdes aquellos sin retraso o con un retraso menor a una semana, amarillos los proyectos con un retraso de 7 a 14 días y rojos los proyectos con un retraso mayor a 14 días. Los proyectos sin actualizaciones son aquellos en los que no han sido ingresados datos acerca del seguimiento.
5.2 Lista por Área Responsable Esta lista despliega la información de los proyectos y permite conocer la parte responsable del retraso para poder tener un control más preciso de las acciones correctivas.
Asimismo, este listado le permite acceder de manera rápida al seguimiento de su proyecto al dar clic en el nombre del proyecto y tener un panorama completo de la situación. Este módulo le permitirá crear y editar la información de los usuarios del SCP
6.1 Creación de un Nuevo Usuario
Para crear un nuevo usuario, asegúrese de que la opción "Nuevo" se encuentre seleccionada. Complete los datos necesarios, como el nombre completo del usuario. El nombre de usuario es aquel que se utilizará como clave del sistema y que usualmente es de una sola palabra sin espacios. Los campos de contraseña y confirmar contraseña también deben ser completados con la misma palabra en los dos campos. Las contraseñas no pueden ser recuperadas pero pueden ser reasignadas como se mostrará más adelante. Existen dos tipos de usuario: Empleado y Administrador. Por regla general debe haber un sólo administrador del sistema quien se encargará de la creación de usuarios y del mantenimiento general de la aplicación como son la creación de los catálogos. Los usuarios de tipo "Empleado" no pueden acceder a estos módulos del sistema por seguridad. Por último se asignan las opciones de acceso. Con este sistema es posible determinar si un usuario solo puede ingresar a ciertos módulos como el Rastreo e impedir que pueda utilizar otros módulos. También se puede limitar el acceso a "Sólo lectura", lo que impedirá que un usuario pueda hacer cualquier modificación.
El sistema desplegará una lista con todos los usuarios registrados, de la cual se debe seleccionar el usuario deseado. Una vez hecho esto, el sistema llenará los demás campos con la información almacenada, que puede ser modificada por el administrador y será guardada por la aplicación al presionar el botón "Salvar". La contraseña sólo debe ser ingresada cuando se requiera cambiarla. La contraseña anterior será reemplazada. En caso de olvidar una contraseña, ésta no puede ser recuperada, pero puede ser cambiada por el administrador por una nueva. Es necesario ingresar la misma contraseña en el campo de confirmación para poder realizar el cambio. Para eliminar un usuario del sistema, se selecciona el usuario elegido de la misma manera que al modificarlo. Después se presiona el botón "Borrar" y la aplicación requiere de la confirmación de la acción. 7. Administración de Catálogos Este módulo es esencial para el funcionamiento del sistema y debe ser preparada antes del uso general de la aplicación. El llenado correcto de los catálogos garantizará que los datos disponibles en las otras secciones del sistema sean los necesarios para el óptimo funcionamiento y veracidad de la información.
La página principal de catálogos está dividida en 3 partes: Asociaciones, Presupuestos y Proyectos. Las tres partes tienen el mismo funcionamiento. 7.1 Agregar una Asociación, Presupuesto o Proyecto Es importante mencionar que los Proyectos deben estar relacionados con un Presupuesto y los Presupuestos a su vez relacionarse a una Asociación. Por esto es necesario seleccionar las opciones adecuadas al elemento que desee agregarse. En cualquiera de los casos, debe ser seleccionada la opción "Nuevo" y posteriormente a llenar los campos requeridos como el nombre, se presiona el botón "Salvar", que realizará la adición del nuevo elemento. 7.2 Modificar una Asociación, Presupuesto o Proyecto
En cualquiera de los casos, el sistema llenará una lista con las opciones existentes en la base de datos y debe seleccionarse un elemento de la lista para poder realizar cualquier modificación a la información, para posteriormente presionar el botón "Salvar". 7.3 Borrar una Asociación, Presupuesto o Proyecto Para eliminar cualquiera de estos elementos, es necesario seleccionarlo de la lista correspondiente al igual que en la modificación. Es muy importante tener en consideración que por estar relacionados entre sí, la eliminación de un presupuesto borrará todos los proyectos asociados y la eliminación de una asociación borrará todos los presupuestos relacionados a ella y por consecuencia todos los proyectos relacionados a cada uno de los presupuestos. El acceso a este catálogo se realiza por medio de una liga situada en la parte superior de la página de catálogos.
El funcionamiento de este módulo es el mismo que el de los otros catálogos, siendo necesario seleccionar la opción ”Nuevo" para agregar un elemento o seleccionar un elemento de la lista para modificar o borrarlo.
8. Administración de Proyectos Este módulo es en donde se lleva a cabo la administración de todos los proyectos y el llenado de los tiempos estimados y reales ocupados por los procesos.
Para ingresar los datos pertinentes a un proyecto o material, el primer paso consiste en seleccionar la Asociación a la que pertenece. Segundo, seleccionar su presupuesto y por último, seleccionar el Proyecto deseado que debe haber sido ingresado desde el módulo de catálogos previamente para estar disponible en esta sección. Una vez seleccionado el Proyecto, se procede a completar la información correspondiente a sus fechas de inicio y terminación. La aplicación provee un calendario para la correcta inserción de las fechas, como se muestra a continuación.
Una vez ingresadas las fechas, se procede a presionar el botón "Guardar". El siguiente paso es la inserción de los pasos a completar durante el proyecto. En el campo marcado como "Nuevo Paso", se introduce el nombre y se presiona el botón "Agregar".
Una vez que los pasos han sido ingresados, se procede al llenado de las fechas, ya sea manual o con ayuda de los calendarios. Es importante mencionar que el sistema requiere que las fechas ingresadas tengan el formato MM/DD/AAAA (ej. 3/20/2004 equivale al 20 de Marzo de 2004). Usualmente, se ingresarán las fechas estimadas al dar de alta el proyecto. Una vez hecho esto se presiona el botón "Actualizar". El sistema calculará las fechas que se conocen como "Reprogramadas" y que serán insertadas automáticamente en el tercer campo. Otro aspecto a recalcar es el hecho de que las fechas estimadas sólo pueden ser ingresadas una vez y posteriormente será imposible modificarlas. Esto es con el fin de evitar cambios no autorizados. En el caso necesario de ingresar un nuevo paso con una fecha intermedia a otros definidos previamente, el sistema reordenará los pasos automáticamente en base a la fecha de inicio. La aplicación permite, para fines informativos, la definición de Requisitos previos a un proceso. En el campo "Requisito" se pueden seleccionar uno o varios pasos. Para seleccionar más de un paso, es necesario presionar la tecla CTRL mientras hace clic con el ratón en el paso deseado.
El campo "Responsable" sirve para definir el área encargada de llevar a cabo un paso determinado durante el proceso. Esto con el fin de tener un control más preciso en el momento de la toma de decisiones y ejecución de acciones correctivas. Adicionalmente se provee un campo de "Notas", en el cual se puede
agregar cualquier información pertinente al paso o a la razón
de un retraso, etc. Al hacer clic sobre el icono de nota (
Es posible eliminar un paso, para esto es necesario seleccionar el pequeño
cuadro situado a la derecha del paso deseado ( Este módulo despliega una representación gráfica de la información que ha sido ingresada en la sección de Administración de Proyectos. Por medio de barras de colores, es posible ver la distribución en el tiempo que tienen los tiempos introducidos por el usuario y comparar los tiempos estimados contra los reales. Adicionalmente, se ofrece el cálculo de un tiempo reprogramado. Este se define de la siguiente manera: Al no cumplirse una fecha final programada, los pasos siguientes serán desfasados por este retraso. El tiempo reprogramado toma en cuenta un retraso en cualquiera de los pasos y lo aplica a los pasos faltantes para tener una visión más realista de la fecha esperada para finalizar un proyecto. La gráfica muestra en su parte inferior la Guía de Colores para identificar los tiempos. Para desplegar un proyecto, es necesario seleccionar primero la Asociación y el Presupuesto al que pertenecen por medio de las listas presentadas por la aplicación.
Otra opción es la de seleccionar la opción que se encuentra en la parte superior izquierda, "Ver Lista Global de Proyectos". Esta lista despliega todos los proyectos pendientes de ser finalizados y los clasifica de acuerdo a su nivel de cumplimiento con los tiempos programados. Consulte el apartado 5.1 de este manual para ver un ejemplo. Esta opción permite al usuario crear un archivo de Microsoft Excel que puede ser salvado e impreso. Para acceder a esta función, tan solo haga clic en la parte superior de la pantalla, en la liga llamada "Ver en Excel". El navegador puede desplegar una ventana de confirmación para preguntarle si desea abrir o guardar el archivo.
Seleccione el botón de "Abrir" (Open), para ver el archivo en su navegador de la siguiente manera:
En este ejemplo podemos observar como un retraso ha desfasado el siguiente paso en el proceso. Para salvar el archivo, elija en su navegador la opción "Guardar como" (Save as).
Posteriormente, un cuadro de diálogo le permitirá elegir la ubicación del archivo en su disco y un nombre significativo. Asegúrese de elegir la opción "Libro de Microsoft Excel" en la lista de tipos de archivo.
Este módulo permite un control más actualizado y completo del estado del inventario de materiales.
Para consultar o registrar los movimientos de un material, es necesario primero seleccionar su Asociación y Presupuesto correspondientes. De manera alterna, es posible introducir un código de producto en el campo superior de la pantalla y al presionar el botón "Buscar", la aplicación buscará el código y lo presentará al usuario en caso de ser exitosa la búsqueda. Los códigos se forman con las abreviaciones de una asociación seguidas del presupuesto y finalmente el nombre del material. (Ej. CCAB-687-Banner) La primera vez que se consulta un material se asigna un código y una ubicación dentro de los almacenes. Los códigos de las ubicaciones se introducen en el módulo de Catálogos. (Ver sección 7.4 de este manual) Una vez que se ha asignado un código y ubicación, se pueden realizar movimientos. Estos son almacenados y se despliega un historial de todos los movimientos ordenados por fecha, siendo la más reciente la primera en ser mostrada, junto con el total actualizado. Cabe recalcar que es imposible registrar un movimiento con fecha anterior a la última registrada o tratar de registrar una salida mayor a la existencia total. Existen dos tipos de listados generales que se pueden acceder por medio de ligas en la parte superior derecha de la pantalla. 10.1 Listado General por Código Este listado muestra las existencias del inventario ordenadas alfabéticamente por código. Es posible hacer clic en el nombre del material para ver el historial de movimientos.
10.2 Listado General por Ubicación Este listado muestra las existencias del inventario ordenadas alfabéticamente por ubicación. Es posible hacer clic en el nombre del material para ver el historial de movimientos.
|